本記事では、エックスサーバーを使ったブログの作り方を解説します。
この記事を書いた人
- ITエンジニアとして8年勤務
- ブログ運営歴3年
- 月間PV数5万
- 総PV数200万over

自分もブログを始める前はそう感じていて、中々動けずにいました。
確かにお金がかかるのは事実。
ですが、エックスサーバーを使うと毎月約1000円でブログ運営ができるのでコスパは非常にいいです。
例えば、毎月の外食を1回減らしてブログを書けばその分以上をペイできるのがブログの魅力。
なので、本記事の目標はこれです。
- ブログの基礎知識がつく
- エックスサーバーを使ったブログが出来る
- 収益化の準備ができる
現役ITエンジニア+ブログ運営歴3年の目線から、1個1個嚙み砕いて解説します。
一緒にブログを作り上げていきましょう!
ブログの基礎知識を知っておこう!
まず、ブログの基礎を知っておくと記事を読み進める時に楽です。
この3つの言葉だけ最初に抑えておきましょう!
ポイント
- ドメイン
- ワードプレス
- サーバー
図で描くとこんなイメージです。
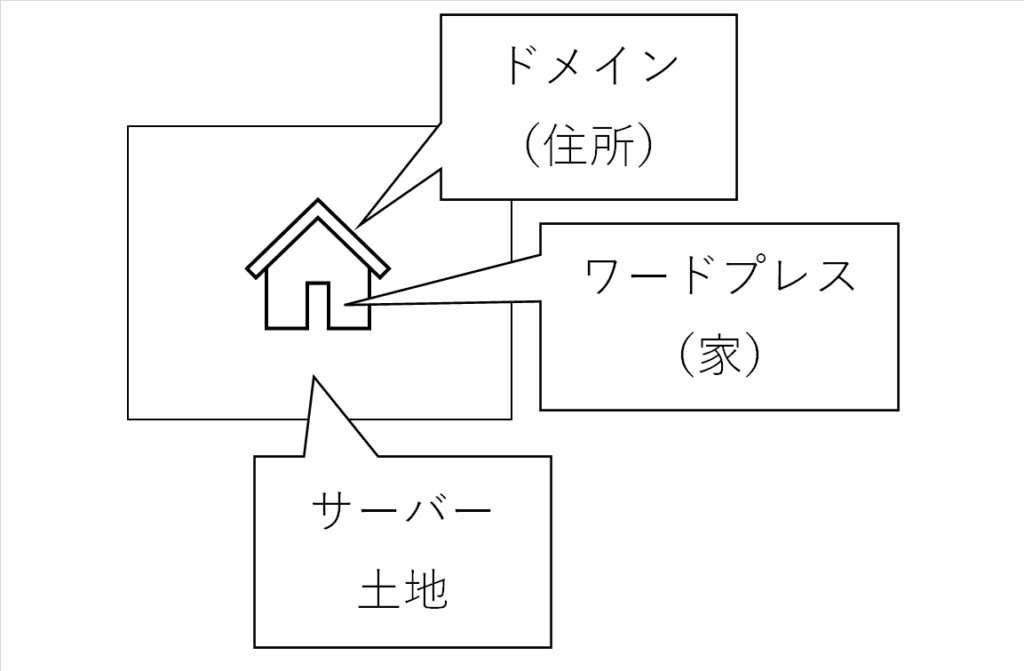
要は、「インターネット上に、家を建てる」
これが、ブログイメージです。
本ブログに合わせてみると、こんな感じ。
- ドメイン:https://pachisuro100.com/
- ワードプレス:ブログの見栄え
- サーバー:エックスサーバー
まず、ネット上にサーバー(土地)を借ります。
次に、ドメイン(住所)を決めます。
最後に、ワードプレス(間取りや内装)でブログを好きにカスタマイズ。
この3つのイメージがつけば事前知識としてはOKです。
エックスサーバーでブログを作ってみよう!
では、実際にブログを今から作っていきましょう。
5つのSTEPを踏むことで自分だけのブログができます。
簡単な流れ
- エックスサーバーに申込み
- エックスサーバーの本契約
- 独自ドメインの取得
- 独自ドメインの設定
- ワードプレスの設定
1つ1つの手順を画像を使いながら解説していきます。
では、実際にブログを作っていきましょう!
➀エックスサーバーに申込み
簡単な流れ
- エックスサーバーに申込み←今ココ
- エックスサーバーの本契約
- 独自ドメインの取得
- 独自ドメインの設定
- ワードプレスの設定
この章では、エックスサーバーに申込みをするところまで解説します。
エックスサーバーは、10日間の無料お試し期間があるので、すぐにお金がかかることはないので安心してください。
STEP➀
エックスサーバー公式サイトにアクセスして、下にスクロールすると「お申込みはこちら」があるのでクリック。
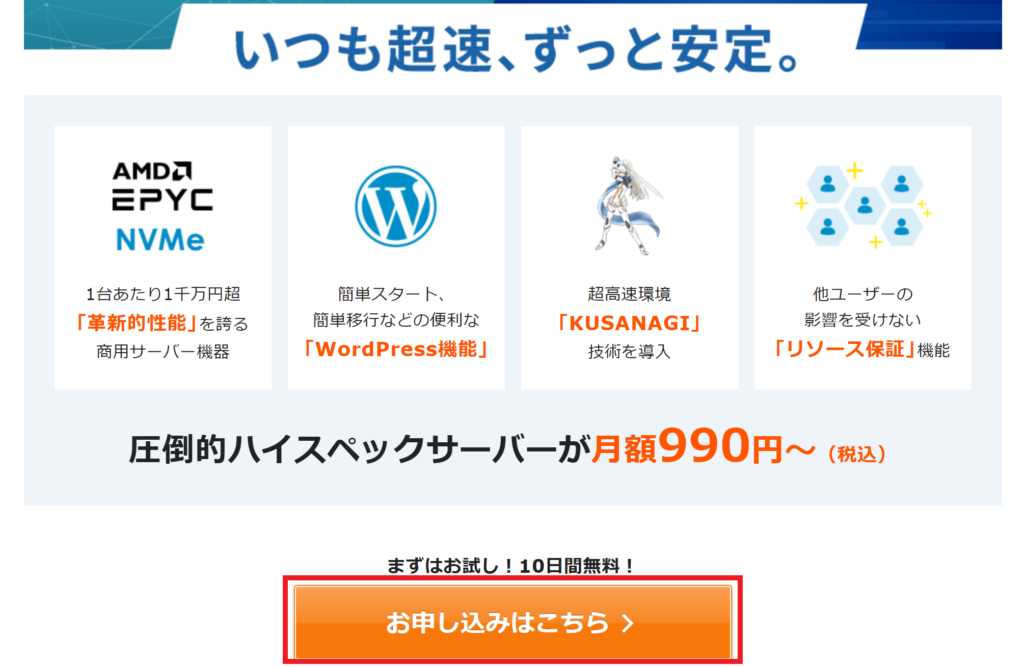
STEP➁
「10日間無料お試し 新規お申込み」をクリック
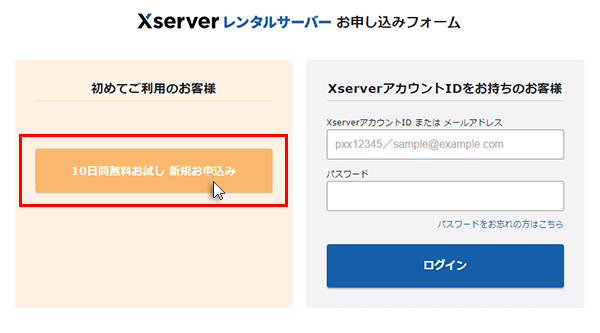
STEP➂
「X10の月額990円~」を選択
容量のGB数によってプランが違いますが、最初は300GBあれば十分です。
ブログの記事数が増えたり、画像を使っていたりすると容量を使いますが、自分は3年ブログを運営しても100GBも使ってません。
なので、最初は300GBから初めて、容量が足りなくなりそうならプランを変更する感じでOKです。
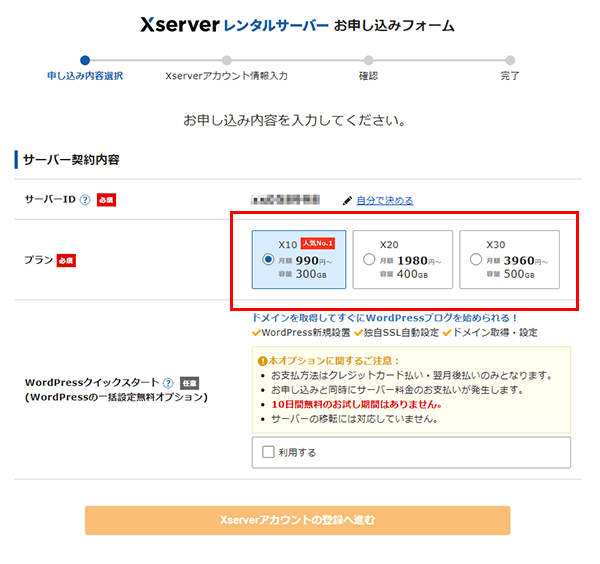
STEP④
「Xserverアカウントの登録へ進む」をクリック
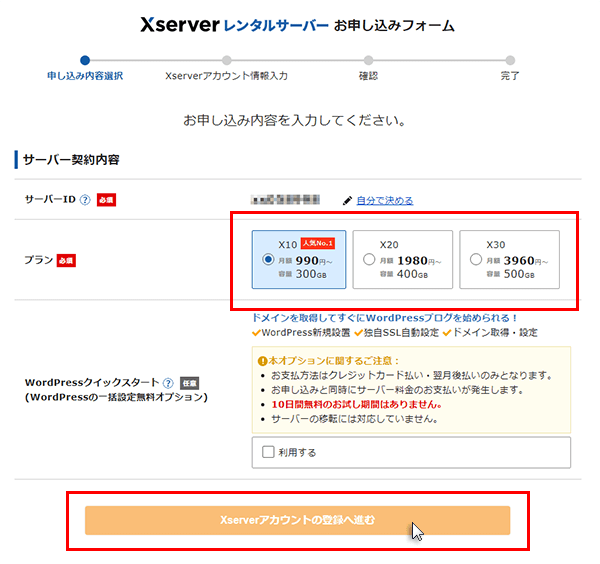
STEP➄
項目を入力・選択します。
- メールアドレス:GmailやYahoo!のメールアドレス
- パスワード:任意のものでOK
- 登録区分:会社経営でもない限りは個人を選択でOK
- 住所(都道府県、市町村):実住所
- 住所(町域、丁目、番地):実住所
- 住所(建物名):任意です
- 電話番号:固定、携帯どちらでもOK
- インフォメーションメールの配信:任意です

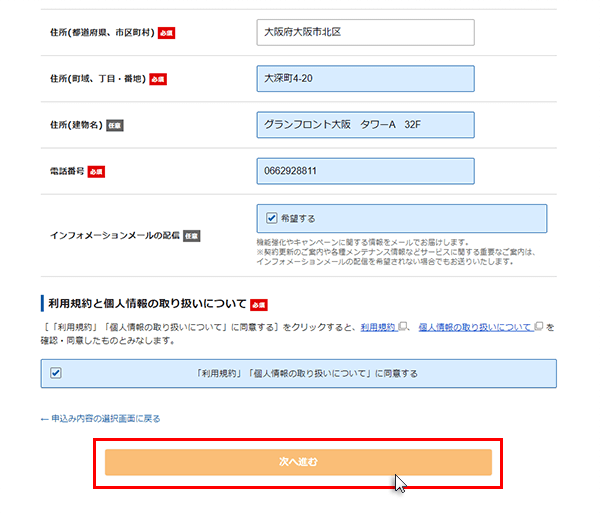
項目を入力したら、「利用規約」、「個人情報の取り扱いについて」を確認して、「利用規約と個人情報の取り扱いについて」を選択。
選択したら、「次へ進む」をクリック。
STEP⑥
STEP➄で入力したメールアドレスにメールが来るので、書かれている「確認コード」を入力
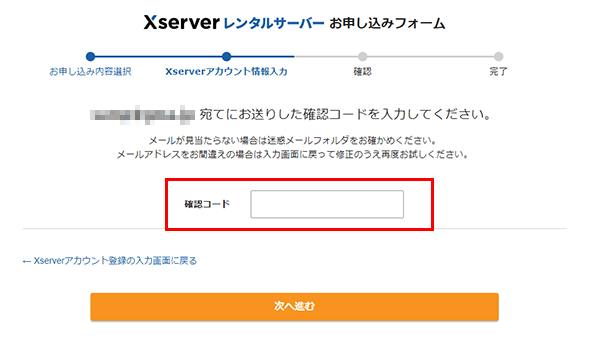
STEP⑦
「次へ進む」をクリック
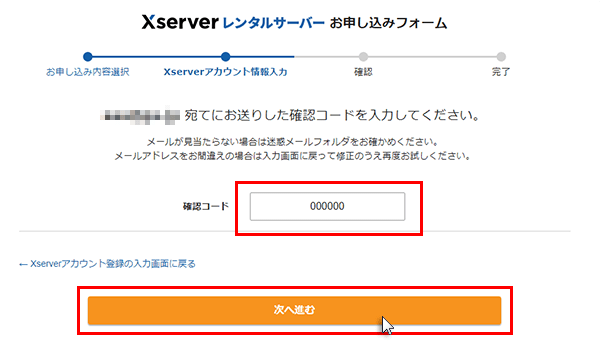
STEP⑧
「この内容で申込みする」をクリック。
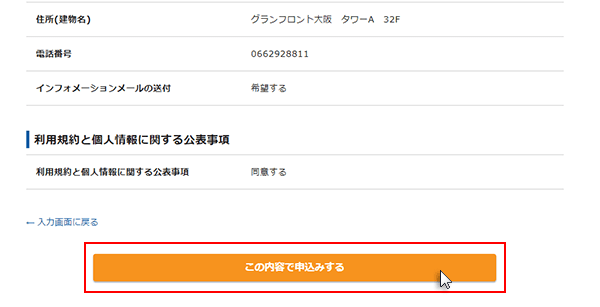
STEP⑨
「認証コード」を取得します。
国は「日本」を選択し、STEP➄で入力した「電話番号」を入力。
取得方法は、テキストの方が楽なので「テキストメッセージで取得(SMS)」を選択。
※音声の場合だと、聞き取ってメモをする手間があります
選択したら「認証コードを取得する」をクリック。
「認証コードを取得する」をクリック.png)
STEP⑩
テキストメッセージで来た「認証コード」を入力。
「認証して申し込みを完了する」をクリック。
「認証して申し込みを完了する」をクリック.png)
これで「エックスサーバーへ申込み」は完了です。
本契約手続きの流れ
簡単な流れ
- エックスサーバーに申込み
- エックスサーバーの本契約←今ココ
- 独自ドメインの取得
- 独自ドメインの設定
- ワードプレスの設定
この章では、エックスサーバーの本契約をするところまで解説します。
これをすることで、インターネット上に土地を持つイメージになります。
STEP➀
「➀エックスサーバーに申込み」で登録したメールアドレスに、エックスサーバーからメールが来てます。
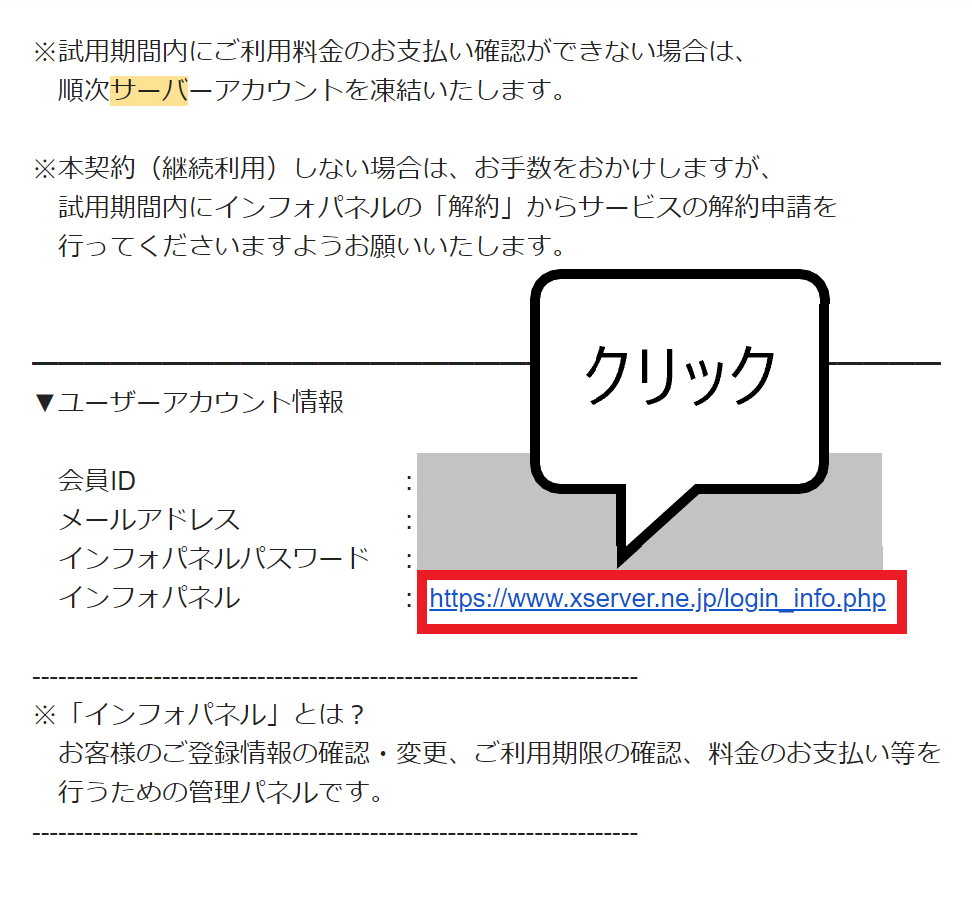
メールに書かれたURLをクリックすると、ログイン画面が出てきます。
メールに記載された、
- メールアドレス
- パスワード
を入力して「ログイン」をクリック。
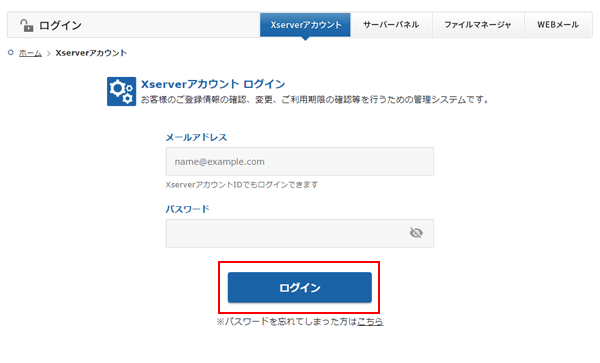
STEP➁
「料金支払い」をクリック
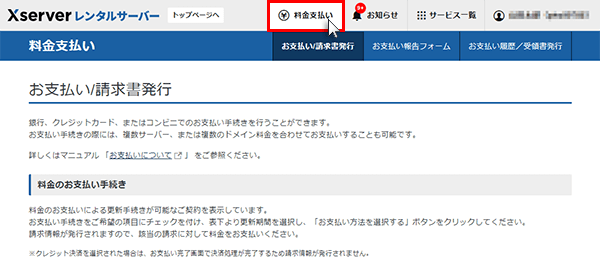
STEP➂
- 「サーバー」にチェックを入れる
- 「契約期間」は「12ヵ月」を選択
契約期間が12ヵ月なのは、料金が最もお得だからです。
入力したら、「支払方法を選択する」をクリック。
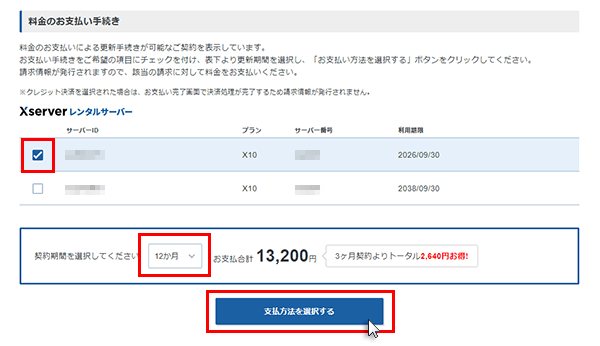
STEP④
支払方法を選択します。
個人的に、クレジットカード決済が最も楽なのでその手順で解説していきます。
クレジットカード決済だと、自宅で支払いが完結しますし、すぐにブログを始めることができるためです。
選択したら、「決済画面へ進む」をクリック。
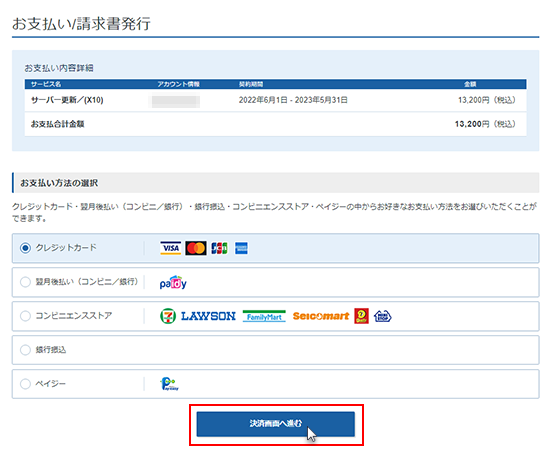
STEP➄
クレジットカードの情報を入力します。
※セキュリティコードは、クレジットカードの裏面に記載されている場合もあります
入力したら、「確認画面へ進む」をクリック。
カード番号、有効期限、セキュリティコードを入力し、「確認画面へ進む」をクリック.png)
STEP⑥
「支払いをする」をクリック。
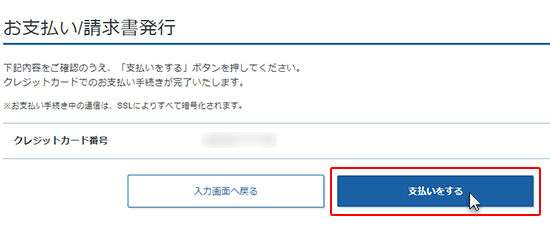
STEP⑦
支払いが完了します。
「トップへ戻る」をクリック。
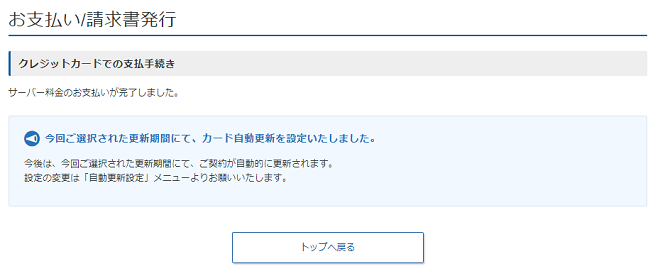
「エックスサーバーの本契約」は完了です。
これで、インターネット上に土地が出来た状態になります。
独自ドメイン永久無料取得の流れ
簡単な流れ
- エックスサーバーに申込み
- エックスサーバーの本契約
- 独自ドメインの取得←今ココ
- 独自ドメインの設定
- ワードプレスの設定
この章では、独自ドメインを取得するところまで解説します。
独自ドメインとは、インターネット上にある自分だけの住所というイメージ。
他のサーバーを契約した場合、独自ドメインが有料のケースもありますが、エックスサーバーの場合は1つ永久かつ無料で使えます。
STEP➀
「エックスサーバーの本契約」のSTEP⑦で戻った画面から、「各種特典のお申し込み」をクリック
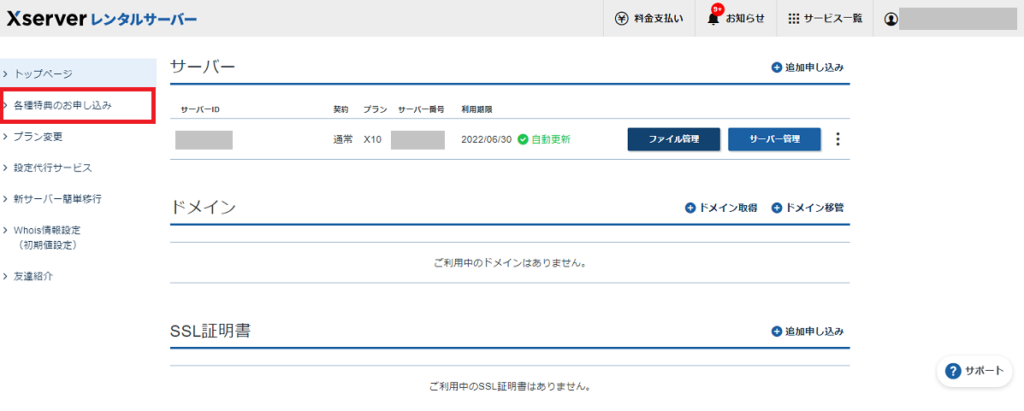
STEP➁
「独自ドメインプレゼント!」となっているので、「この特典を使用する」をクリック
の「この特典を使用する」をクリック-1024x395.png)
STEP➂
ドメイン名を設定します。
ドメイン名は、人と被らなければ基本的になんでもOK。
自分の場合、「pachisuro100.com」がドメイン名になります。
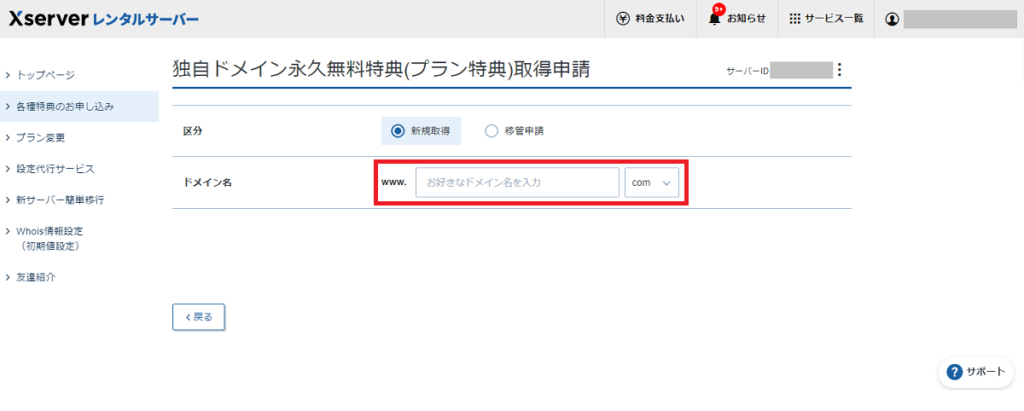
STEP④
「ドメイン名」を入力したら、「検索する」をクリック。
下の方に検索結果が出てくるので、「取得できます」となっているドメイン名を選択します。
選択した後は、「選択したドメインの取得申請をする」をクリック。
申請.png)
STEP➄
「契約管理ページのトップへ戻る」をクリック。
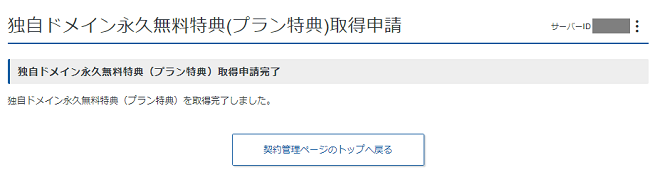
「独自ドメインの取得」は完了です。
これで、インターネット上に住所を取得した状態になります。
独自ドメイン使用の流れ
簡単な流れ
- エックスサーバーに申込み
- エックスサーバーの本契約
- 独自ドメインの取得
- 独自ドメインの設定←今ココ
- ワードプレスの設定
この章では、先ほど取得した独自ドメインを設定するところまで解説します。
今はまだ住所を手に持ってるだけの状態なので、サーバーに設定することで使えるようになります。
STEP➀
「独自ドメインの取得」のSTEP➄で戻った画面から、「サーバー管理」をクリック。
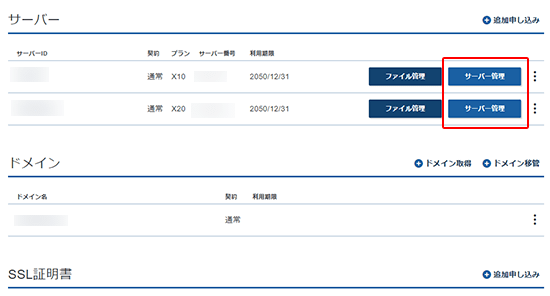
STEP➁
「ドメイン設定」をクリック。
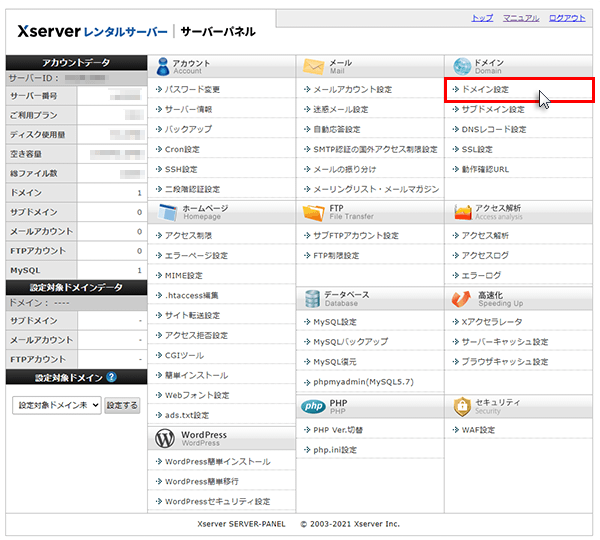
STEP➂
「ドメイン設定追加」をクリック。
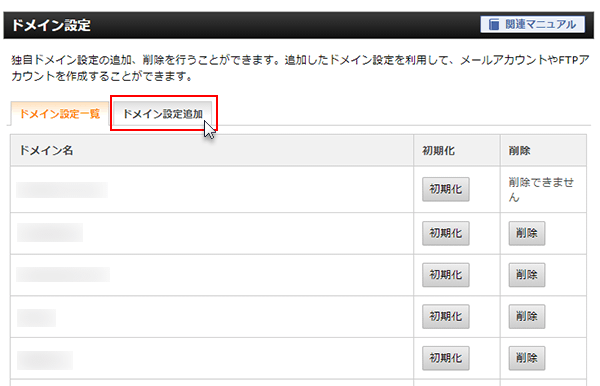
STEP④
「独自ドメインの取得」のSTEP④で取得した「ドメイン名」を入力。
入力したら、「確認画面へ進む」をクリック。
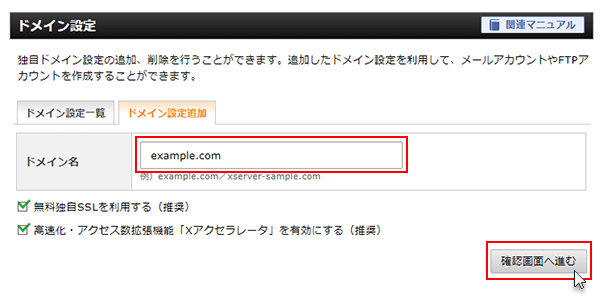
STEP➄
「追加する」をクリック。
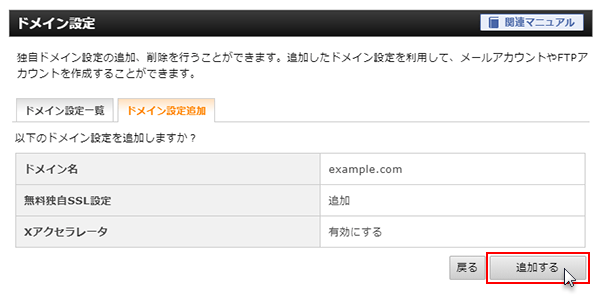
STEP⑥
「ドメイン設定の追加を完了しました」が出れば設定完了です。
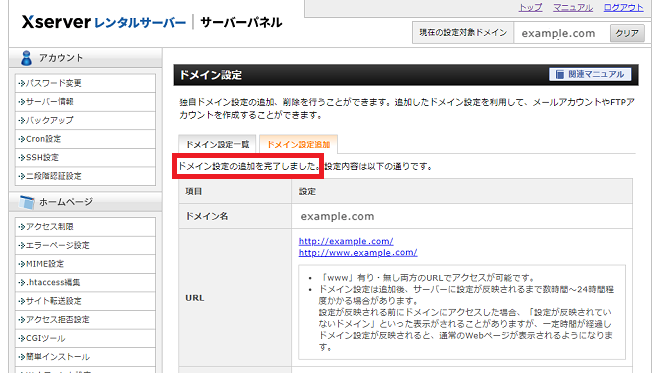
「独自ドメインの設定」は完了です。
これで、インターネット上にブログが出来た状態になります。
WordPressの設置手順
簡単な流れ
- エックスサーバーに申込み
- エックスサーバーの本契約
- 独自ドメインの取得
- 独自ドメインの設定
- ワードプレスの設定←今ココ
この章では、ワードプレスの設定を解説します。
ブログが出来た状態とは言え、まだ土地に住所があるだけです。
なので、ワードプレスの設定をすることでブログ(家)をカスタマイズしていきましょう。
STEP➀
「独自ドメインの設定」のSTEP⑥の画面右上の「トップ」をクリック。
画面下の「WordPress簡単インストール」をクリック。
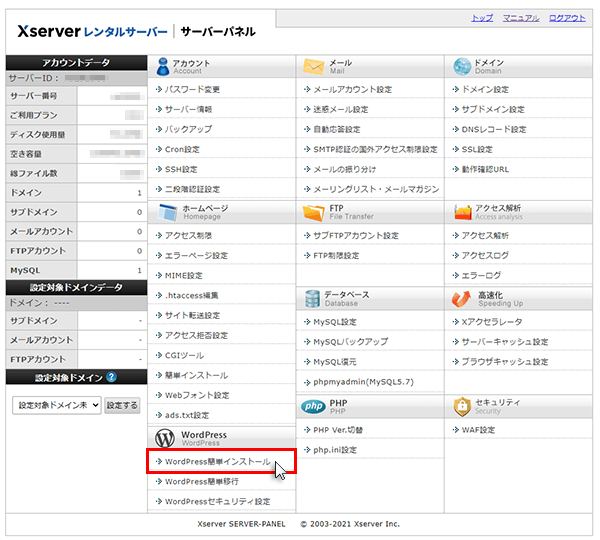
STEP➁
ドメインは「独自ドメインの取得」のSTEP④で取得した「ドメイン名」の「選択する」をクリック。
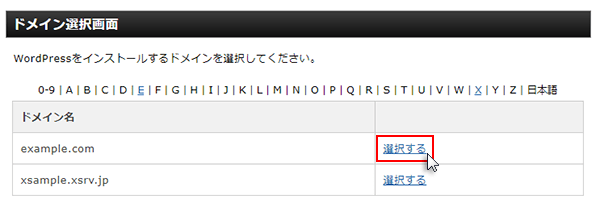
STEP➂
「WordPressインストール」をクリック。
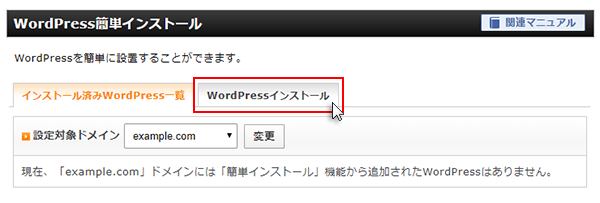
STEP④
以下の項目を入力します。
- サイトURL:「独自ドメインの取得」のSTEP④で取得した「ドメイン名」
- ブログ名:任意のものでOK(後から変更もできます)
- ユーザー名:任意のものでOK
- パスワード:任意のものでOK
- メールアドレス:「エックスサーバーに申込み」のSTEP➄で入力した「メールアドレス」
入力したら、「確認画面へ進む」をクリック。
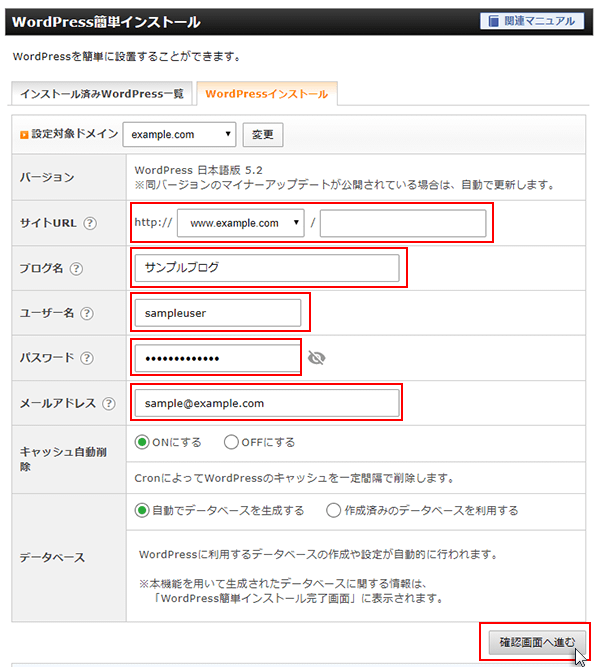
STEP➄
「インストールする」をクリック。
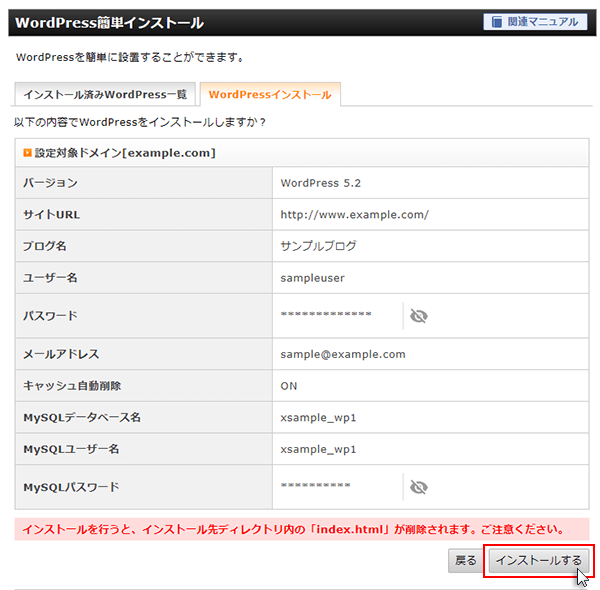
STEP⑥
WordPressの情報が出てくるので、スクリーンショットや写真撮影をして控えておきましょう。
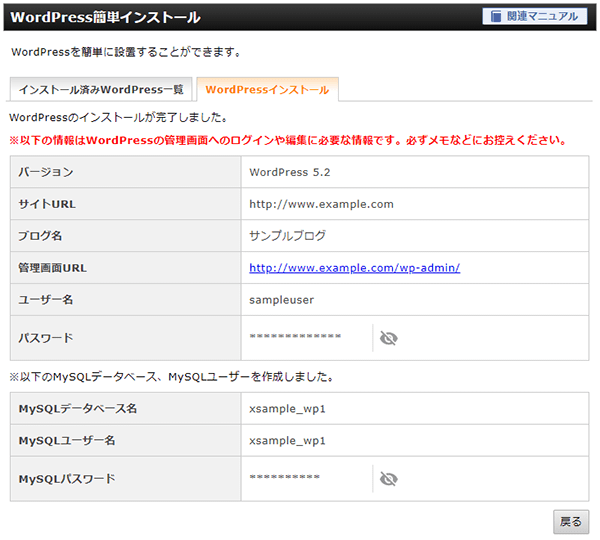
STEP⑦
WordPressにアクセスしてみましょう。
「ワードプレスの設定」のSTEP⑥の「管理画面URL」をクリック。
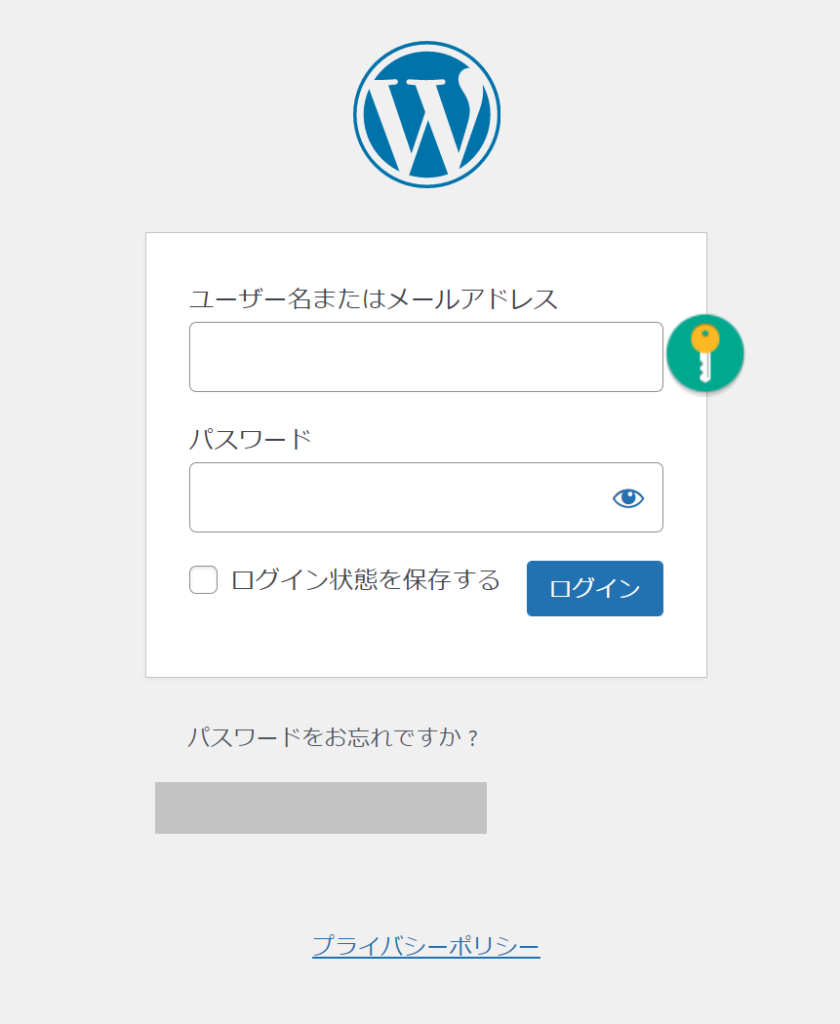
ワードプレスの管理画面が出てくるので、「ワードプレスの設定」のSTEP④で設定した、
- ユーザー名 or メールアドレス
- パスワード
を入力してログインします。
こんな画面が出てくれば、ブログの完成です!
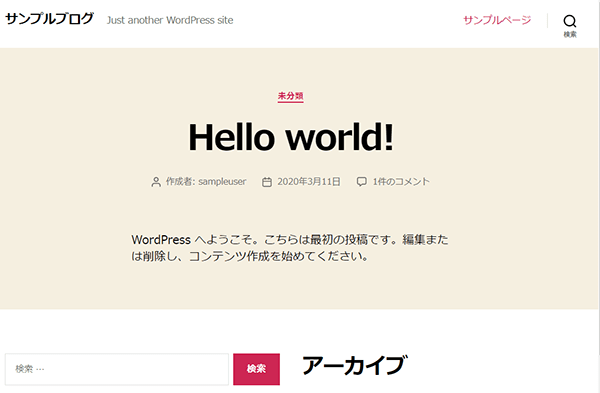
お疲れ様でした!
ブログが完成したら、記事を書いてみよう
ここまでお疲れ様でございました。
これにてブログの完成です。
試しに、自分のドメイン名を検索窓に入力してみると、今どんな風に見えているのかが分かります。
ただ、まだ出来たばかりなのでハリボテの状態です。
この後は、プラグイン(家電製品)の設定をして記事を書くことでブログが完成されていきます。
また別記事で詳しく解説していくので、参考にしていただければ幸いです。

